gmail အေကာင့္သစ္ကို အလြယ္တကူဖြင့္ႏိုင္တဲ့နည္းေလး
ထပ္ေတြ႕လာလို႔ တင္ေပးလိုက္ပါတယ္ ..
ဒီနည္းေလးကေတာ့ ဘာWebsite ကိုမွသြားၿပီး ဖုန္းနံပါတ္အတုေတြ
ယူေနစရာမလိုပဲ ေတာ္ေတာ္ေလးလြယ္ကူပါတယ္ ..
ဒါေပမယ္ .. Android ဖုန္းေလးတစ္လံုးေတာ့ ရွိရပါမယ္ ...
Andriod ဖုန္းသံုးတဲ့သူကလည္း ေတာ္ေတာ္မ်ားမ်ားေတာ့ လုပ္ႏိုင္ၾကမယ္လို႔လည္း
ေမွ်ာ္လင့္ပါတယ္ ...
Andriod ဆိုတဲ့ေနရာမွာလည္း Android ဖုန္းတိုင္းမရပါဘူး ...
သူငယ္ခ်င္းတို႔မွာရွိထားတဲ့ Android ဖုန္းထဲက Application ေတြထဲမွာ
ရွာၾကည့္လိုက္ပါ gmail ဆိုတဲ့ Application ကိုေတြ႕ရင္ အလုပ္ျဖစ္ပါၿပီ
ဗားရွင္း 4 ေအာက္ Android ေတြမွာ သိပ္ပါေလ့မရွိသလို gmail apk ကို
Install လုပ္ၿပီးစမ္းၾကည့္တာလည္း ဗားရွင္း 4 ေအာက္ Android ဖုန္းေတြမွာ
အဆင္မေျပတာကို ေတြ႕ရပါတယ္ ...
ကၽြန္ေတာ္ကေတာ့ Huawei U8950 ကိုင္ပါတယ္ Version 4.0.4 ျဖစ္ၿပီး gmail application
ပါပါတယ္ ...
စမ္းသပ္ၿပီးလုပ္ၾကည့္ရသေလာက္ကေတာ့ Android OS မဟုတ္တဲ့ဖုန္းေတြမွာ အဆင္မေျပမႈေလးေတြ
ရွိပါတယ္ .. ( Handset အျမင့္ႀကီးေတြေတာ့ လက္လွမ္းမမွီလို႔ မသိပါဘူး)
ကဲ .. ကိုယ့္ဖုန္းနဲ႔ကိုယ္ပဲျဖစ္ျဖစ္ gmail application ပါတဲ့ Android ဖုန္းကိုင္ထားတဲ့သူငယ္ခ်င္းတစ္ေယာက္ဆီက ခဏငွားၿပီးပဲျဖစ္ျဖစ္ gmail အေကာင့္သစ္ေလးေတြ ဖြင့္ၾကည့္လိုက္ၾကရေအာင္ ...
အရင္ဆံုး ဖုန္းရဲ႕ Setting ထဲကေန Accounts & sync ကိုသြားပါ ..
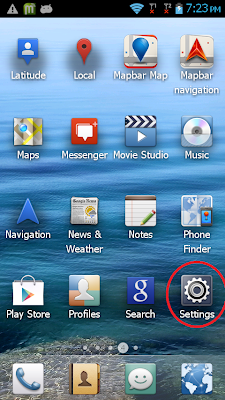
အဲဒီထဲမွာရွိေနတဲ့ gmail အေကာင့္ကိုႏွိပ္လိုက္ပါ ...
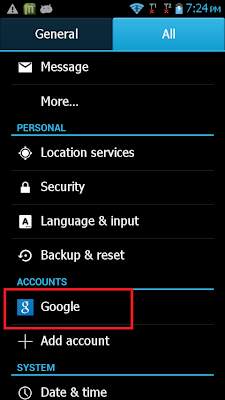
sync ၀င္းဒိုးေလးတက္လာၿပီဆိုရင္ ဖုန္းရဲ႕ menu ေလးကိုႏွိပ္ၿပီး Remove account ကိုေရြးပါ
ေနာက္တက္လာတဲ့ Box ထဲမွာလည္း Remove account ကိုပဲ ေရြးေပးပါ
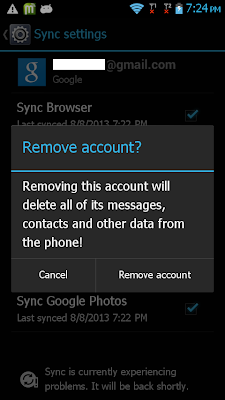
ဖုန္းထဲမွာရွိေနတဲ့ gmail အေကာင့္ကို remove မလုပ္ပဲ အေကာင့္သစ္ဖြင့္ရင္ error တက္ၿပီး အေကာင့္သစ္ မရတာမ်ိဳးျဖစ္တတ္လို႔ပါ
ဖုန္းထဲက gmail အေကာင့္ကို remove လုပ္ၿပီးၿပီဆိုရင္ေတာ့ ဖုန္းထဲက gmail application ကိုဖြင့္လိုက္ပါ
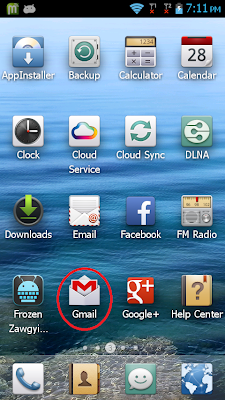
ေအာက္ကပံုအတိုင္း ပြင့္လာပါမယ္ ..
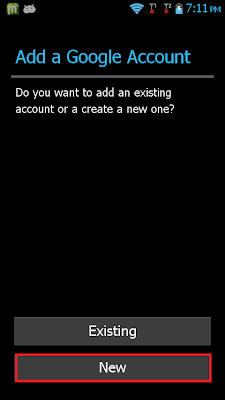
အဲဒီထဲက New ကိုေရြးေပးပါ ... ေအာက္ကပံုအတိုင္းပြင့္လာပါမယ္
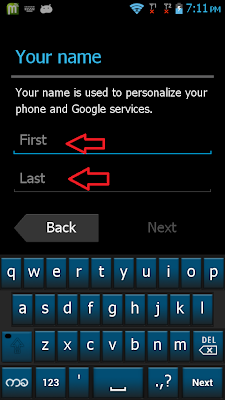
Fast name နဲ႔ Last name မွာ ကိုယ္ႏွစ္သက္ရာထည့္ၿပီး Next ကိုႏွိပ္ပါ
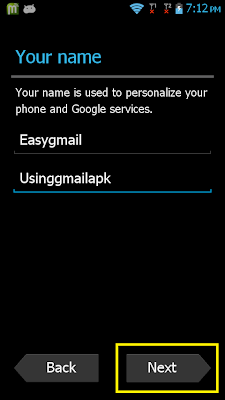
ေနာက္ပြင့္လာတဲ့ထဲမွာ ကိုယ္လိုခ်င္တဲ့ email လိပ္စာကိုထည့္ၿပီး Next ကိုႏွိပ္ပါ

ကိုယ္ေပးလိုက္တဲ့ email လိပ္စာဟာ ရႏိုင္မရႏိုင္စစ္ေဆးၿပီး အဆင္ေျပတယ္ဆိုရင္ ေအာက္ကပံုအတိုင္း
ပြင့္လာပါမယ္ ..
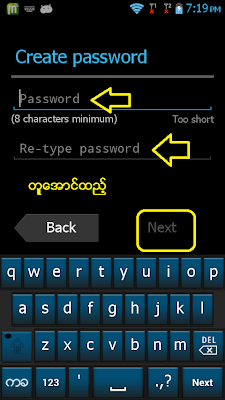
( ဒီေနရာမွာ ကိုယ္ထည့္လိုက္တဲ့ email လိပ္စာဟာ မရႏိုင္ဘူးဆိုရင္ ဒီအဆင့္မေရာက္ခင္ ၀င္းဒိုးတစ္ခုတက္လာပါဦးမယ္ အဲဒီထဲမွာ သူ Suggest လုပ္ထားတဲ့ email ကိုေရြးေပးၿပီး Try again ကိုႏွိပ္လိုက္ရင္ အခုအဆင့္ကို ေရာက္လာပါလိမ့္မယ္)
အေပၚကအဆင့္မွာ Password ႏွစ္ခုတူေအာင္ထည့္ေပးၿပီး Next ကိုႏွိပ္လိုက္ရင္ ေအာက္ကပံုအတိုင္း ပြင့္လာပါမယ္
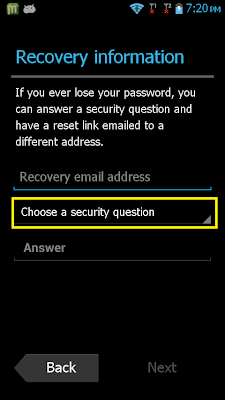
အဲဒီထဲက Choose a security question ဆိုတာရဲ႕အေပၚမွာ ႏွိပ္ေပးလိုက္ရင္ ေအာက္ကပံုအတိုင္း Security question ေရြးစရာေပၚလာပါမယ္
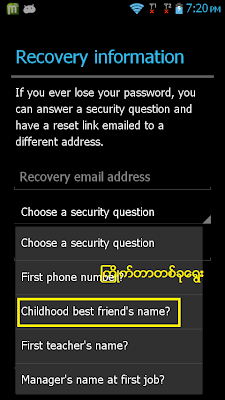
ကိုယ္ႀကိဳက္တဲ့တစ္ခုကိုေရြးၿပီး အဲဒီ Question ရဲ႕ေအာက္မွာ ကိုယ္ႀကိဳက္တာထည့္ေရးေပးလိုက္ပါ ( အဲဒါကို မွတ္မိထားရင္ေတာ့ ေကာင္းတာေပါ့)
ဥပမာ ကၽြန္ေတာ္က Childhood best friend's name လို႔ ေရြးလိုက္ၿပီး Answer မွာေတာ့ itmsoe လို႔ထည့္ေပးလိုက္ပါတယ္
ၿပီးရင္ေတာ့ Next ကို ႏွိပ္လိုက္ေပါ့ .. ေအာက္ကပံုအတိုင္းပြင့္လာပါမယ္
အဲဒီထဲက I Accept ကိုႏွိပ္လိုက္ပါ ... ေအာက္ကပံုအတိုင္းပြင့္လာပါမယ္
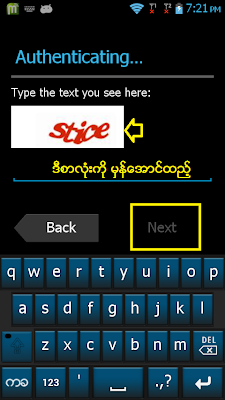
အဲဒီထဲက သူေပးထားတဲ့ စာလံုးေလးေတြကို ေသခ်ာဖတ္ၿပီး မွန္ေအာင္႐ိုက္ထည့္ေပးပါ
ၿပီးရင္ Next ကိုႏွိပ္ပါ ေအာက္ကပံုအတိုင္း ပြင့္လာပါမယ္
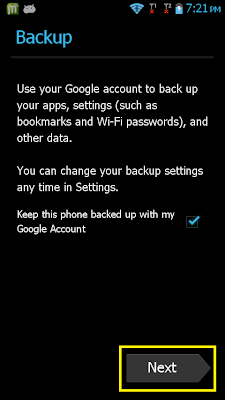
Next ကို ႏွိပ္ေပးလိုက္ပါ ..
ဒါဆိုရင္ေတာ့ ေနာက္တစ္ဆင့္မွာ အေကာင့္ကို ခဏေလာက္ Sync လုပ္ၿပီး ေအာက္ကပံုအတိုင္း ကိုယ္ဖြင့္လိုက္တဲ့ gmail အေကာင့္သစ္ကို ရသြားမွာျဖစ္ပါတယ္ ..
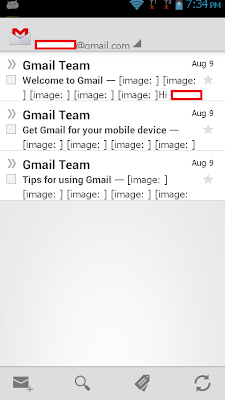
ၿပီးရင္ အဲဒီ၀င္းဒိုးကို ေနာက္ျပန္မထြက္ပဲ ဖုန္းေပၚက Home ကိုႏွိပ္လိုက္ပါ ..
ၿပီးရင္ အေပၚဆံုးပံု ၅ ပံုမွာျပထားတဲ့အတိုင္း Setting >> Account & sync ကိုသြားၿပီး အဲဒီထဲမွာရွိေနတဲ့ gmail အေကာင့္ကို Remove account လုပ္ပါ .. ၿပီးရင္ ေနာက္အဆင့္ေတြအတိုင္းပဲ အစအဆံုးျပန္လုပ္ရင္း ေနာက္ထပ္ အေကာင့္သစ္ေတြကို အလြယ္တကူဖြင့္ယူလိုက္ပါ ...
အေကာင့္ေပါင္း ဘယ္ေလာက္အထိဖြင့္လို႔ရသလဲေတာ့ မသိဘူး ကၽြန္ေတာ္ေတာ့ အေကာင့္ ၁၆ ခုေလာက္ဆက္တိုက္လုပ္ၿပီးေတာ့ ဖုန္း Hang သြားလို႔ ဖုန္းဓာတ္ခဲကိုျဖဳတ္ ဖုန္းကိုျပန္ဖြင့္ၿပီး Cache ေတြ Junk file ေတြကို ျပန္ရွင္းပစ္လိုက္ရပါတယ္ ...
ဒါေၾကာင့္ ဒီနည္းကိုသံုးၿပီး အဲဒီဖုန္းထဲမွာ gmail အေကာင့္ဘယ္ႏွခုေလာက္ လုပ္လို႔ရတယ္ဆိုတာကို မေျပာႏိုင္တာခြင့္လႊတ္ပါ
ဒီနည္းကိုစမ္းသပ္ရင္းနဲ႔ ေသခ်ာတဲ့အထိကၽြန္ေတာ္ အေကာင့္သစ္လုပ္ၾကည့္တာ ဒီပို႔စ္ကိုေရးတင္တဲ့အထိ အေကာင့္ေပါင္း ၇၀ ေက်ာ္ေနၿပီျဖစ္ပါတယ္
ကဲ .. အဆင္ေျပပါေစဗ်ာ
နည္းပညာလမ္းေၾကာင္းေပၚကသူငယ္ခ်င္းအားလံုးကို ေလးစားခင္မင္လွ်က္
လြမ္းေဆာင္း















0 comments:
Post a Comment